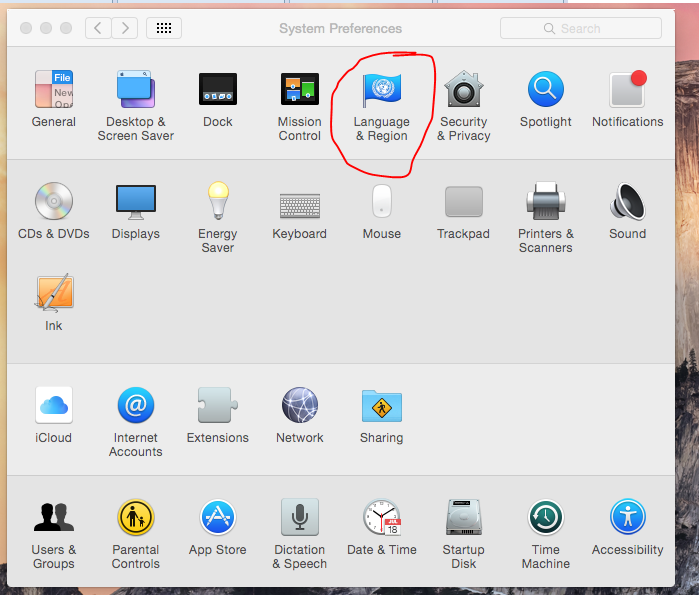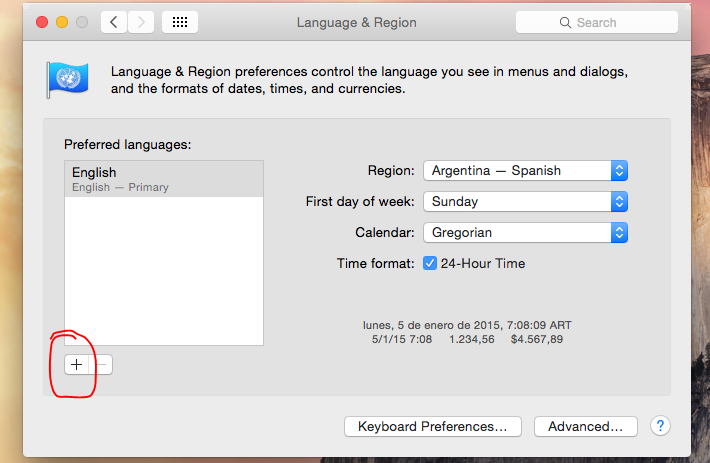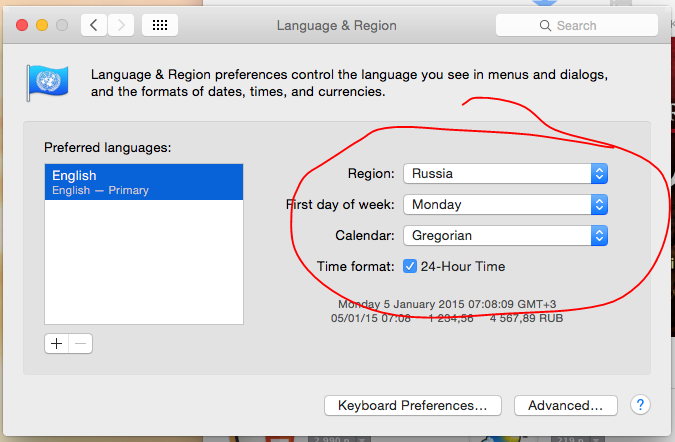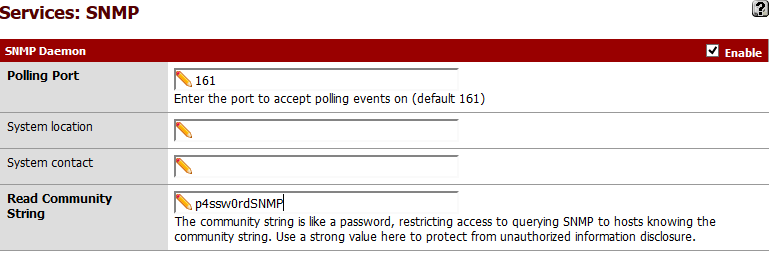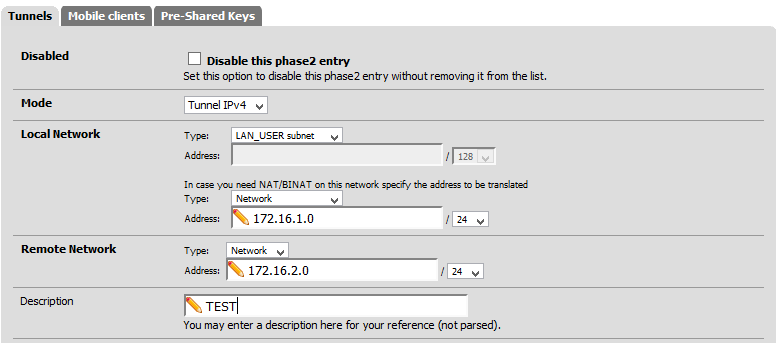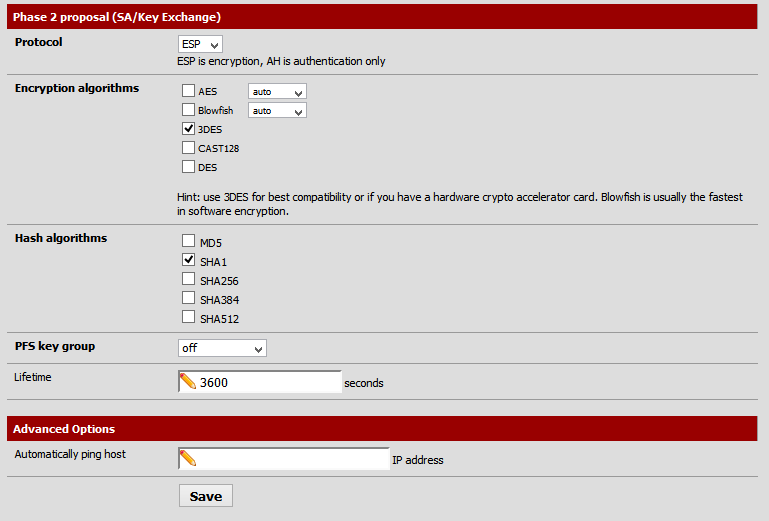OSX y Xcode sobre Windows o Linux
Versión OSX: Yosemite 10.10
Versión XCode: 6.2
Muchas veces es necesario realizar pruebas sobre OSX, o incluso algún cambio con xcode a algún aplicativo, y no disponemos de una Mac a la mano para realizarlo.
Si alguno ha explorado las soluciones tipo Hackintosh, sabrá que es muy tedioso conseguir un entorno que realmente funcione bien, o que simplemente funcione...
De más está decir que la política de Apple es que no sea posible hacerlo, y la única forma legal de poder hacerlo es disponer de una Mac. Por lo tanto, esta es una solución únicamente para casos de emergencia, y debe ser sólamente interpretada con ese fin, si lo que necesitan es utilizar normalmente ese sistema operativo, no queda otra alternativa que comprar un equipo original.
La forma que voy a describir, es la más sencilla y aprovecha la tecnologia de virtualización, o sea, vamos a hacer correr una VM de Vmware con OSX sobre Windows o sobre Linux.
VMMware no posee la opción de instalar un sistema OSX, para poder hacerlo se utilizará VMWare Unlocker, que habilita la opción de instalarlos. Funciona tanto para Windows como para Linux, con las útimas versiones de VMWare y OSX (Yosemite).
En mi caso, el conjunto de versiones que utilicé fué:
Windows 8.1
VMWare Workstation 11
VMWare Unlocker 2.0.4
OSX Yosemite
Instalación de VMWare Unlocker
Para descargar la última versión de VMWare Unlocker, se debe visitar el siguiente link:
http://www.insanelymac.com/forum/files/file/339-unlocker/
Lista de Sistemas Operativos Antes de VMWare Unlocker:
Una vez bajada la última versión, el procedimiento de instalación es muy sencillo (Ya se debe contar con VMWare Workstation instalado).
Para Windows, los dos archivos que necesitamos ejecutar (instalar/desinstalar) como administrador son:
Para Linux los dos archivos que necesitamos ejecutar (instalar/desinstalar) son:
Una vez instalado, podremos ver que en VMWare se nos habilita la opción de Apple MAC OS X:
OSX
Si bien sería posible instalar el sitema de 0, no me resulto fácil conseguir una imagen de instalación, por lo que directamente, busqué en rutracker una imagen ya creada de Yosemite. La búsqueda "VMWare Yosemite Image", trae buenos resultados. Lean los comentarios de las mismas para asegurarse que no estén bajando cualquier cosa.
Si la imagen está en un idioma que no es el que necesitan, sirve igual: simplemente al encenderla se cambia la configuración de idioma, se reinicia y voila.
Para esto, ir al ícono de settings en el dock y luego:
Borren el lenguaje que no quieren y agreguen el necesario:
Tener en cuenta, que hay imagenes para procesadores Intel, y tambien para procesadores AMD; en caso de que esten ejecutando la versión incorrecta, verán un mensaje como este:
Para confirmar, el boton marcado en azul reiniciará el sistema y aplicará los cambios.
Luego de reiniciado el sistema, cambien también la región a la suya, para evitar problemas con el reto de las aplicaciones:
A contiuación, luego de seteados los settings de lenguaje y región, se debe abrir el Apple Store, desde el dock:
Si la distribución se encontraba configurada con otro lenguaje y/o región, lo más probable es que el Apple Store, siga manteniendo esa configuración, para cambiarlo, una vez abierto, se debe scrollear hasta el final del mismo y buscar el ícono con la bandera del país configurado, y clickearla:
Buscar tu país, clickearlo, y con eso será suficiente.
Una vez seteados, ir a la solapa Updates, para buscar actualziaciones, y aplicar las que sean necesarias. Especificar Download & Restart, en caso de ser necesario:
Instalación de XCode
Ya con el sitema actualizado, procedemos a instalar XCode, desde el Apple Store, buscamos xcode en la caja de búsqueda:
Se debe indicar, GET y luego INSTALL APP. Se va a necesitar un user y password de apple store para continuar.
Tener en cuenta, que son casi 3Gb a descargar. Una vez finalizada la descarga y la instalación, se va a poder utilizar sin problemas.
Gabriel Soltz